| 일 | 월 | 화 | 수 | 목 | 금 | 토 |
|---|---|---|---|---|---|---|
| 1 | ||||||
| 2 | 3 | 4 | 5 | 6 | 7 | 8 |
| 9 | 10 | 11 | 12 | 13 | 14 | 15 |
| 16 | 17 | 18 | 19 | 20 | 21 | 22 |
| 23 | 24 | 25 | 26 | 27 | 28 | 29 |
| 30 |
- 해시충돌
- **kwargs
- decorator
- wecode
- django
- 파이썬입출력
- docker
- clone coding
- JavaScript
- 윈도우우분투듀얼부팅
- *args
- DP
- promise
- 파이썬문법
- bcrypt
- 인터넷 네트워크
- 코딩테스트파이썬
- 리스트컴프리헨션
- CSS
- RESTfulAPI
- 인증인가
- 파이썬리스트컴프리헨션
- 백준
- Python
- 자바스크립트
- 자료구조
- clone-coding
- 알고리즘
- QuerySet
- 파이썬
- Today
- Total
개발기록장
윈도우10에 우분투 듀얼부팅 손쉽게 하기(파티션 축소 X) 본문
준비물
1) 우분투 iso 파일
2) 포맷 가능한 USB (4GB정도)
3) 부팅 USB로 만들어주기 위한 rufus 프로그램 설치
1. 우분투 iso 파일 다운
아래 링크로 들어가셔서 원하는 유형의 Ubuntu iso 를 다운받습니다. 저는 Desktop으로 받았습니다.
Get Ubuntu | Download | Ubuntu
Download Ubuntu desktop, Ubuntu Server, Ubuntu for Raspberry Pi and IoT devices, Ubuntu Core and all the Ubuntu flavours. Ubuntu is an open-source software platform that runs everywhere from the PC to the server and the cloud.
ubuntu.com
2. 가지고 있는 USB를 부팅 USB로 만들어주기
Rufus라는 프로그램을 이용하면 간편하게 USB를 포맷과 동시에 부팅 USB로 만들어주는 프로그램입니다.
아래 링크를 통해 다운받습니다.
Rufus - The Official Website (Download, New Releases)
rufus.ie
다운을 받은 후 USB를 꽂고 exe파일을 실행합니다.
드라이브 속성 > 장치 에서 USB를 선택하고
드라이브 속성 > 부트 선택에서 아래 사진과 같이 '디스크 또는 ISO 이미지(선택)'을 선택하고 우측에 '선택' 버튼을 클릭합니다.

'선택' 버튼을 누르고 아래와 같이 앞서 다운받은 우분투 iso파일을 선택합니다.

포맷 옵션 > 파일 시스템에서는 FAT32(기본)을 선택해줍니다.
(NTFS로 설정하면 BIOS모드에서 컴퓨터가 USB를 인식하지 못 할 수도 있기 때문)
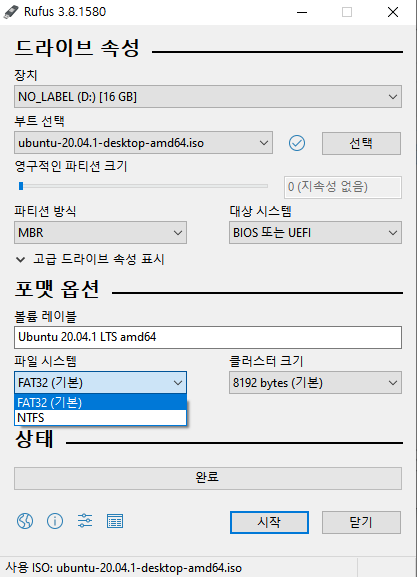
설정을 마쳤으면 우측 하단에 '시작'버튼을 클릭합니다.


3. Ubuntu 설치
완료가 되면 컴퓨터를 재부팅하고 바로 BIOS로 집입합니다.
** PC제조사 로고 화면에서 특정버튼을 여러번 누르면 진입합니다. 제조사마다 단축키가 다르므로 미리 파악해두세요.
대부분 F2, F10, F12 중 하나를 사용합니다.
**저는 삼성 노트북을 사용중입니다.
제조사에 따라 BIOS 화면이 상이하지만 메뉴구성은 비슷하므로 메뉴 기능에 유의해서 잘 설정해 주시면 됩니다.
먼저, Boot 메뉴로가서 부팅 우선 순위를 변경해줍니다.
Windows가 설치되어있는 PC라면, 첫번째 우선순위가 Windows Boot Manager로 잡혀있습니다.
이곳을 부팅 USB로 바꿔주세요. (아래 사진 참조)
그리고 두번째 우선순위를 Windows Boot Manager로 설정합니다.
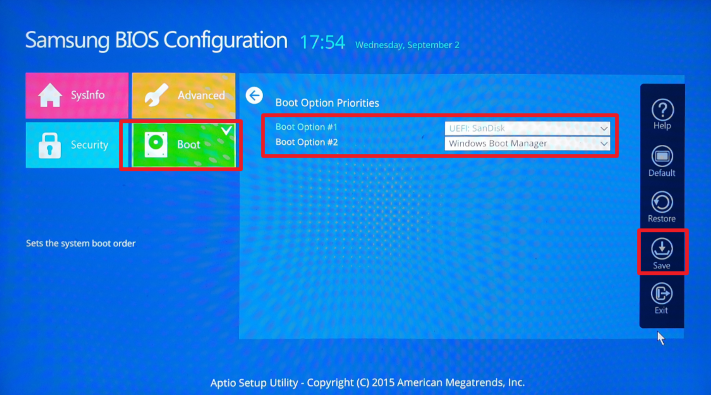
저장하고 재부팅을 해줍니다. (우측의 Save 버튼을 누르면 자동으로 재부팅함)
재부팅을하면 부팅 순서를 변경함에 따라 부팅 USB로 부팅을 하게되고, Ubuntu 설치 화면이 띄워집니다.
좌측에서 언어를 선택하고 우측에서 Ubuntu 설치를 클릭합니다.
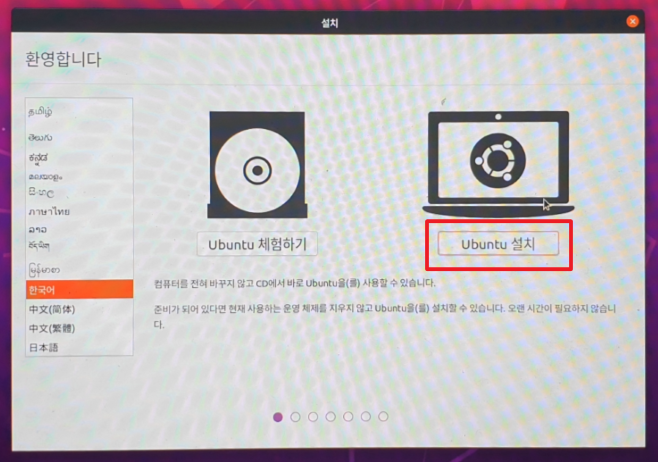
다음 화면에서 아래와 같이 키보드 레이아웃, 무선 네트워크를 설정합니다.
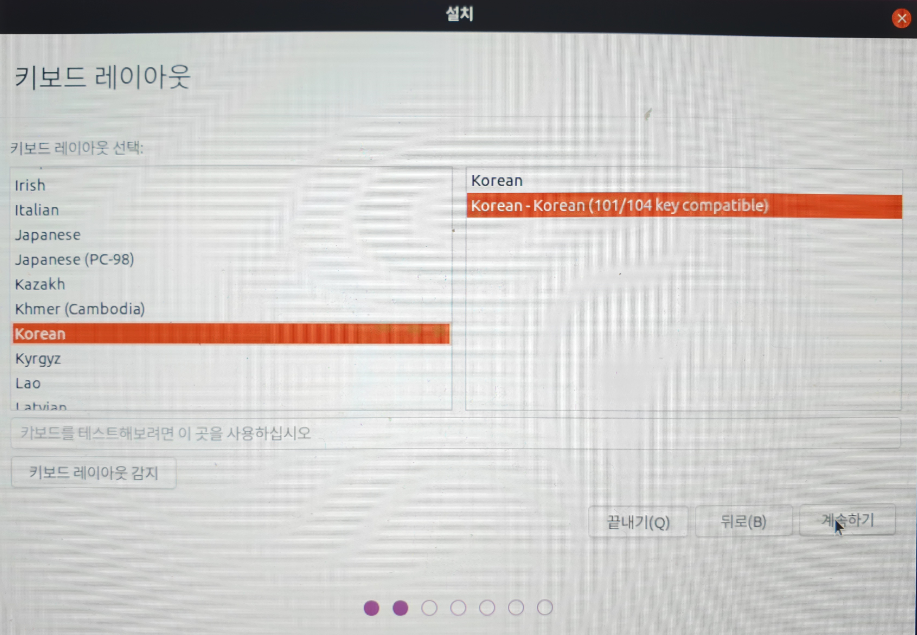

다음 화면에서는 아래와 같이 체크를 해주시고, Configure Secure Boot 암호를 설정해줍니다.
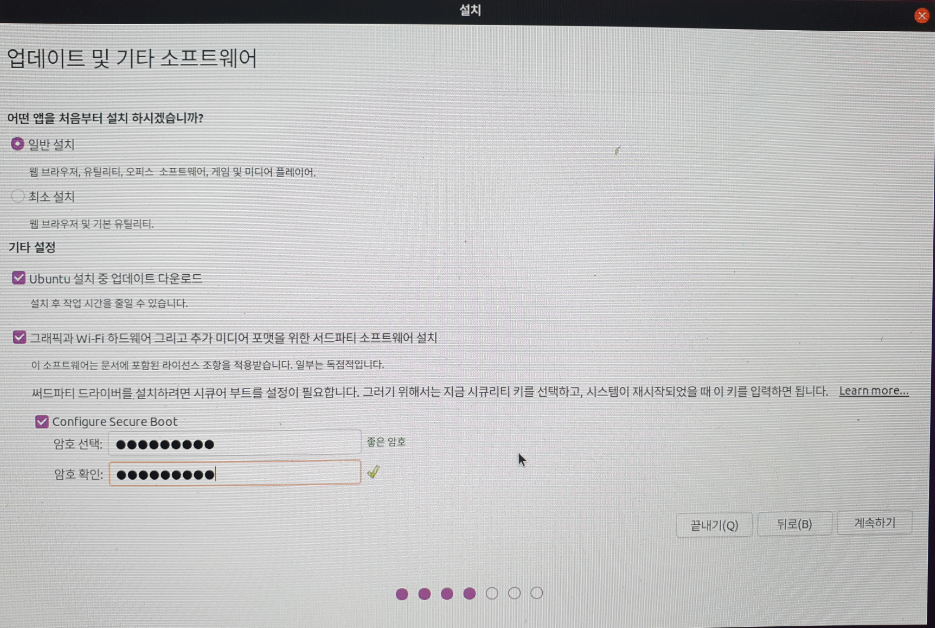
다음 화면에서는 설치 형식을 설정하는데, 듀얼 부팅으로 사용할 것이기 때문에
반드시 Windows Boot Manager를 그대로 두고 Ubuntu 설치를 체크하고 계속하기를 클릭합니다.
이 옵션으로 설치해야 기존에 Windows에서 사용하던 프로그램, 파일 등이 남아있습니다.
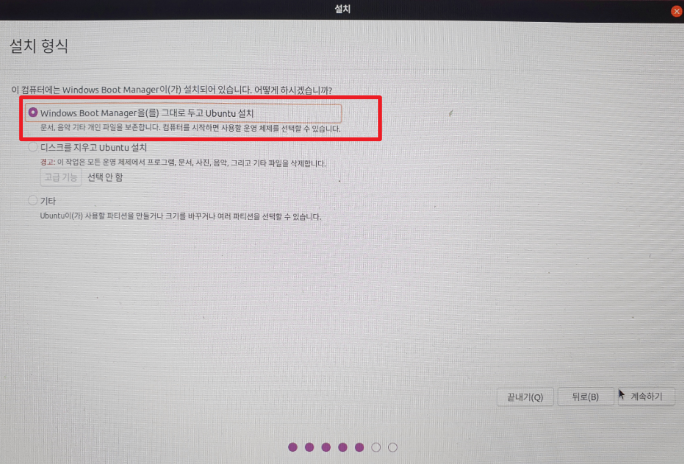
그러면 아래와 같은 화면에서, OS에 C드라이브 용량을 각각 설정할 수 있습니다.

계속하기를 누루고 다음 화면에서는 아래 사진처럼 위치 설정과 Ubuntu 사용자 계정을 만들어줍니다.


계속하기를 누르면, 아래와 같은 설치 화면이 나옵니다. 10분정도 걸립니다.

설치가 완료되면 재부팅을 해야한다는 알람창이 뜨고, 재부팅을 해줍니다.
4. 다시 BIOS로 진입하여 부팅 순서 변경
우분투를 설치한 후 재부팅을하면서 바로 BIOS로 진입합니다.
그리고 3번에서 부팅 순서를 바꾼 것과 같이 부팅 우선 순위를 다시 변경해줍니다.
이때 부팅 USB로 부팅하는 것을 제외 하고,
Windows Boot Manager / Ubuntu 중에 선택하여 순서를 설정합니다.
** Windows Boot Manager로 설정할 경우에는 PC를 부팅시에 어느 OS로 선택할지 물어보지 않고 바로 Windows로 실행됩니다. Ubuntu로 설정하면 부팅 시 OS를 선택하는 단계가 있습니다. 이때 OS를 선택하여 컴퓨터를 새로 시작할 때 마다 원하는 OS로 사용하실 수 있습니다.
'Tips' 카테고리의 다른 글
| 로컬 프로젝트를 새 Github 저장소에 올리기 (0) | 2020.12.09 |
|---|

